

- HOW TO EXPORT TO OVF VMWARE WORKSTATION HOW TO
- HOW TO EXPORT TO OVF VMWARE WORKSTATION SERIAL
- HOW TO EXPORT TO OVF VMWARE WORKSTATION UPDATE
- HOW TO EXPORT TO OVF VMWARE WORKSTATION FREE
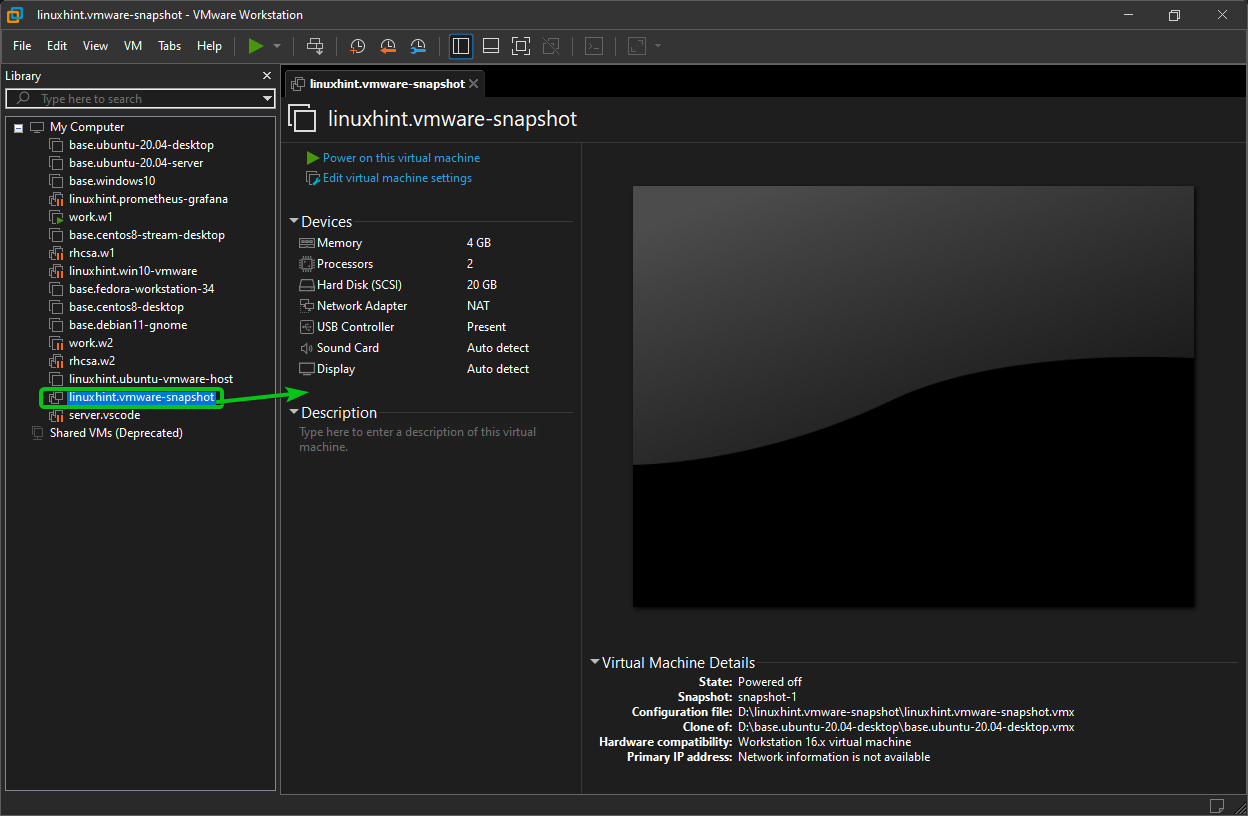
The wizard appends a number to the VM name and volume name, incrementing the number for additional duplicates of the VM: MyVM, MyVM0, MyVM1, and so on. If you do not rename the VM, the import wizard automatically renames the new VM and new volumes, to prevent conflicts with the source VM.
HOW TO EXPORT TO OVF VMWARE WORKSTATION FREE
You can check the amount of Free disk space on your system on the System page of the everRun Availability Console under Storage Allocation. For example, if you need to import a 3 GB OVA file for a VM that requires a 32 GB volume, the minimum storage needed is 3 GB + 32 GB + 100GB = 135 GB. The system requires an amount of disk space equal to the size of the OVA file + the total size of the VM volume(s) to be created + 100 GB disk space that is temporarily reserved for expanding and processing the compressed OVA file. If you import a VM from a VMware OVA file, ensure that your system has sufficient disk space for the operation. You can import a VM from a VMware source only if the source is running VMware Release 6.x. When you import a VM, the system imports the boot interface setting (BIOS or UEFI) from the OVF or OVA file you cannot modify this setting. You can import VMs only if they are running supported guest operating systems and boot interfaces, as described in Tested Guest Operating Systems.
HOW TO EXPORT TO OVF VMWARE WORKSTATION UPDATE
(A golden image is typically a template VM created for the purpose of copying multiple times.) To prevent conflicts with the source VM, the import wizard automatically assigns a new MAC address to each network interface in the new VM however, you may need to manually update any IP addresses and host names as needed.
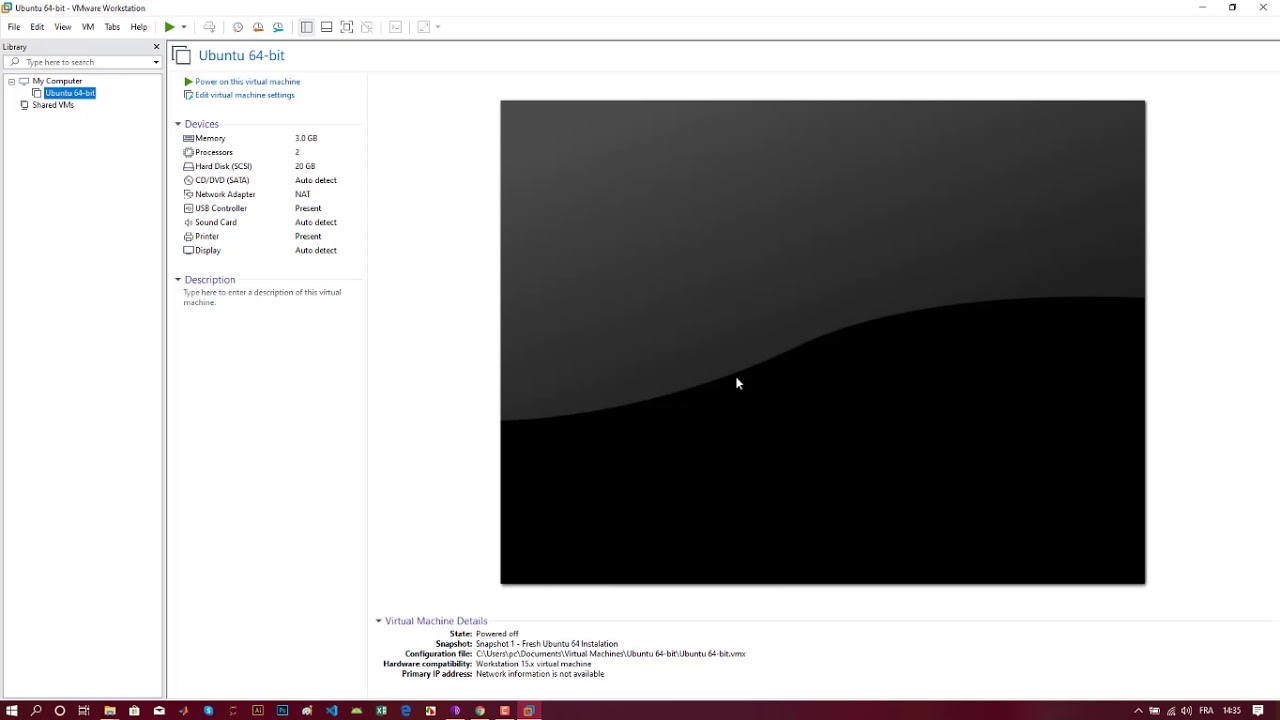
If you want to restore an existing VM on the same system to overwrite the VM and recover it from a previous backup copy, see Replacing/Restoring a Virtual Machine from an OVF File.
HOW TO EXPORT TO OVF VMWARE WORKSTATION HOW TO
This topic explains how to import an OVF or OVA file from a local computer, a USB device, or a remote file system such as an NFS export or a Windows share (also known as a CIFS share, such as, for example, Samba). To prevent conflicts with the original VM, restore a VM only if you want to transfer it to the everRun system and stop using it on the source system.
HOW TO EXPORT TO OVF VMWARE WORKSTATION SERIAL
Restoring a VM creates an identical VM with the same hardware IDs (SMBIOS UUID, system serial number, and MAC addresses, if provided in the VM image) that your guest operating system and applications may require for software licensing. Importing a VM creates a new instance of the VM with unique hardware IDs. (To migrate a physical machine (PM) or virtual machine (VM) to a system without using an OVF or OVA file, see Migrating a Physical Machine or Virtual Machine to a System.) Import an Open Virtualization Format (OVF) or an Open Virtual Appliance (or Application) (OVA) file from a system if you want to transfer a VM from one system to another, or if you want to transfer an image that you created back to the same system to restore or duplicate the original VM. You are here: Importing an OVF or OVA File


 0 kommentar(er)
0 kommentar(er)
